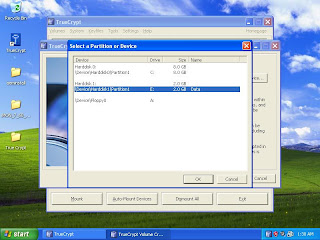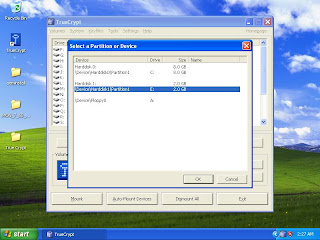- This approach only prevents unauthorized access to your data under any attack but anyone can still delete all of your data.
- No need to encrypt things like multimedia things, games, etc.
- Best is to create a separate partition for data which needs protection and then encrypt it.
- This method will not protect your data from world’s top security experts. AES or any other type of encryption is still venerable to Side Channel attacks but I doubt you need that much protection.
- There is no way to get your data back in case you forget the password.
- Windows reinstallation will not affect your data/encryption and you can still access your data. In case of Windows inbuilt encryption (available with Professional, Enterprise and Ultimate Editions) if Windows got corrupted or something similar happens you also loose access to your data.
- You can access your data anywhere; you only need the software and the password.
- AES is the weakest algorithm in all these but is much more than enough. Why I am using AES is that it’s compatible with almost every other encryption system and software.
- There is big performance impact if you want to do heavy read/write to the encrypted partition. For data like documents, movies etc this is not a problem.
- If you have large amount of data and you don’t want any performance impact then go with Intel Corei7 processors; couple of Corei5 processors can also do the job. These processors have hardwired support for AES. I ll cover the technical details in a future post.
Thursday, April 22, 2010
Data Protection: How to go about it
Wednesday, April 21, 2010
RAM - How much of it your system needs
- Value RAM is sufficient in most scenarios, any day go with more capacity value RAM than less capacity high performance RAM but yes as said exceptions are part of life.
- Latency increases with RAM speed, so don’t think that high speed RAM is always good. Except high end use high speed RAM doesn’t show much difference in performance. Like there is not more than 5% difference between DDR3-800MHz and DDR3-1333MHz RAM.
- Don’t go for cheap unbranded RAM; brands like Crucial, Kingston, Transcend, Hynix are good.
- RAM upgrade for laptop is not as hard as most people think; you can do it yourself easily. Service centers charge lot of money for RAM upgrades so better to do this job yourself.
- RAM is very sensitive to voltage changes and is the first thing to fail in case of voltage fluctuations; what this means is in case you have to carry RAM, carry it with case and never touch the edges as a single finger touch can fry your RAM; yes this is true.
- As just discussed always install RAM in size multiple of number of memory channels. Except Intel’s X58 chipset all other desktop systems have dual channel memory controllers so install 2x RAM sticks of same size; ex you want to have 4GB RAM than it would be much better if you install 2 stick of 2GB RAM each than a single 4GB RAM stick. This also means that after 4GB next RAM capacity should be 8GB than 6GB. This way you will get optimal performance from your computer.
- DDR3 RAM prices might decrease more in next 6 months or so but after than prices might increase so better to plan RAM capacity for your system today itself this might save you money.
- A system with 1GB RAM can do everything a system with 4GB RAM can do but yes will do it more slowly.
Tuesday, October 27, 2009
Battery usage: Recommendations
Hi Guys,
Let's talk about batteries today, the most complicated chemical devices we use every day. Most of batteries used in Laptops and mobiles are Li-Ion (Lithium Ion), some mobiles/laptops use Li-Polymer batteries which are little better than Li-Ion one but not that much. Here are some recommendations for Li-Ion batteries used in laptops which if followed can greatly save battery life. These recommendations are equally applicable for mobiles but due to their usage models it's not possible to follow each of these in case of mobiles.
- Always fully discharge and recharge battery once in 10-15 days but not daily.
- Never deep discharge a battery; beyond 1% for more than 1 hour or so.
- Make sure that battery is at least 40% charged when need to store for more than 4-5 days, for longer period charge fully.
- Most Li-Ion batteries have around 450 charging/discharging cycles and/or around 24 months life (whichever earlier); so use accordingly. At this point battery capacity becomes about 50% and will gradually decrease after this. So in case of laptops run it on battery only if necessary.
- Heat is one big enemy of Li-Ion batteries; so keeps them away from heat, atleast from direct sunlight, and other heat sources like ovens, invertors etc.
- Only charge a battery when remaining power is less than 50%. Say you unplug your laptop just to move to another room, then it's recommended not to plug it immediately. Let the battery discharge and when it reaches 40-50% then charge it otherwise it decreases battery capacity. This is applicable to Li-Ion batteries and is called as memory effect, here battery actually forgets its full capacity and in future may not charge upto its full capacity. Though this don't happen in single time but if you charge your battery from 80-90% multiple time then with time your battery might never charge beyond 80-90% of its capacity though the status will be fully charged.
- NEVER short circuit a Li-Ion battery. Laptops batteries have internal circuit to protect the battery in case of short circuit but mobile batteries do not have any protection and may explode in case of short circuit. Explosion rarely happens but yes life decreases exponentially with each second in case of short circuit.
- Overcharging also kills Li-Ion battery; as said laptop batteries have internal circuit for this so you can keep your laptop plugged to mains as long as you want but for mobile phones don't have this protection so don't leave you mobile on overnight charging.
- If you want to go on a leave for say 30 days, then fully charge the battery and keep it in a cool place like wooden box.
- First charge a new battery for 4-6 hours before using. First use without charge can greatly affect battery, so before using your new laptop/mobile for first time don't forgot to charge the battery fully.
- Humidity affects component connectors, so keeps your laptop/mobile away from humid environments. Thing is not that its not recommended to take your laptop on a hilly area, thing is sudden change in humidity affects electrical connections, so don't talk laptops/mobile in toilets unless necessary. Well almost all battery connectors are gold plated but they are not sufficiently thick so do take care of humidity factor.
So that's all, below are some answers to very simple and good questions which i have answered multiple times:
- There is absolutely no harm to a laptop if you keep it plugged required it is receiving quality AC current. As said laptop batteries have inbuilt circuit to take care of it but this thing is not applicable to mobile phones so unplug mobile from charger as soon as it gets fully charged.
- You want to download something overnight, absolutely no problem if you keep your laptop plugged to mains.
- Never disconnect a laptop battery if it is plugged to mains even if laptop is powered down. First disconnect charger from mains and then remove the battery.
- Every laptop battery has number of cells and its common impression that 6 cell batteries have 1.5 times capacity of 9 cell batteries. Well while buying a laptop never go for number of cells, look for capacity as capacity of individual cells is what matters. Capacity is mention in WHr (Watt Hour) or mApm (milli Ampere), if you today (Nov 2009) buy a laptop with standard config without dedicated graphics then a 50WHr or 4000mApm battery will give you about 3.5 hours of battery life, so take this as approx matrix and decide accordingly.
- Well most laptops can work directly from AC without batteries but don't do this unless necessary.
- Some laptop manufactures like Dell will give you option to choose a high power charger or some manufactures have super charge feature which decreases charging time. Well this also decreases battery life, yes you can charge a battery in less time by charging it at more voltage but a battery can handle only a specific current rating at specific voltage, increasing any of these decreases battery life. So choose these fast charging options only if absolutely necessary.
So Guys these are all some simple facts about laptop/mobile batteries, if you have any doubt then do ask in comments and do share your views.
Sunday, October 18, 2009
Introduction
Hello guys,
Great thanks to you all as only the importance you give to my views and knowledge is what made me to publish this blog. This is all your great demand in form of numerous mails, pings and calls that I am trying to put all my technical knowledge in this blog, defiantly in increments. I have decided to dedicate this blog to computer and other hardware tech, shortly I will be publishing another blog related to everything other than hardware like smart tips, smart hacks etc.
For all who don't know me, I am working in Infosys Technologies Limited as Systems Engineer from last 1 year and this is the place where I have started my career. I used to post tech related solutions on shared bulletin board and this is where I received numerous requests to create a shared place and at least put my recommendations and views on various technologies there. I didn't find anything better than this blog to start from, thanks again for all your great response and being my fans.
I have some plans regarding this blog, these are following please share your views on this as this will shape future of this blog. Also do share your expectations from this blog.
- I am not creating this blog for people interested in high tech things, I will keeps things and language as simple as possible, yes you can comment on anything and then ill post all details you want.
- Mostly I will only be talking about things that actually matters and no all possible details, but yes you are free to ask any question in comments and I will be happy to answer.
- Every month or so I will be putting recommendations regarding system specifications for home use, surfing and medium to high end gaming. These are categories for which I used to receive most of requests.
- Every week or so ill put 'Tip of the Week' which can be anything but most likely be a practical tip.
- As said this blog will remain dedicated to hardware only, soon I will be creating a new blog for all other tech things like security , etc
- As requested by most of you I will share some of my own tips which I am using to keep my data secure and safe and yes some good backup tips from time to time
Please comment on each and every post and feel free to give your recommendation and this will be your blog. So I am starting this blog with these lines, hope to see lots of queries and recommendations from you in this blog.